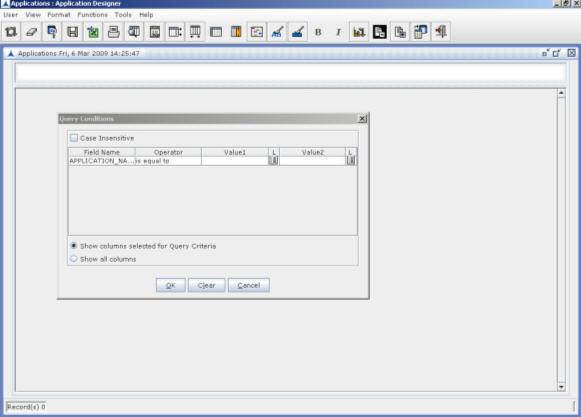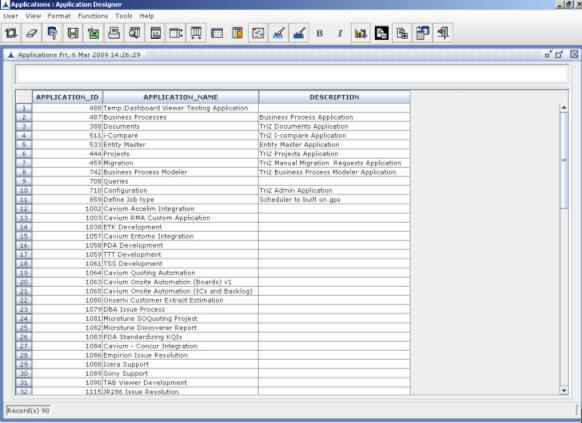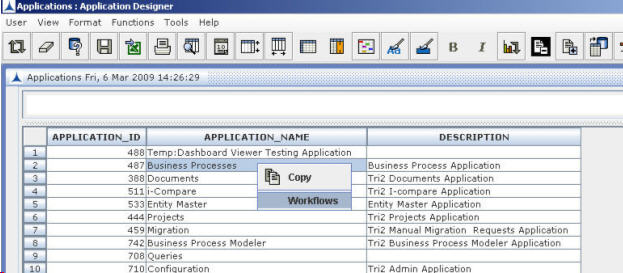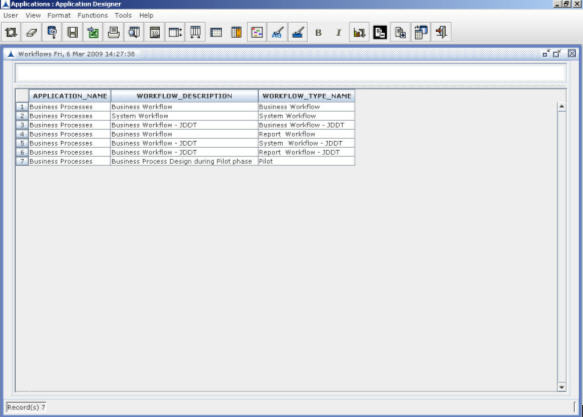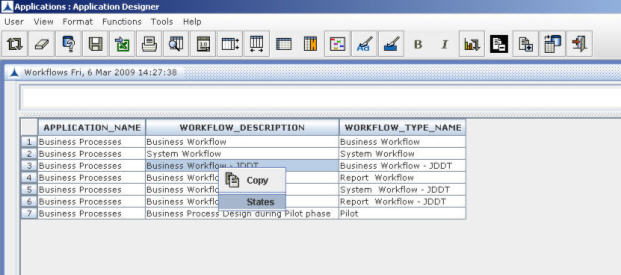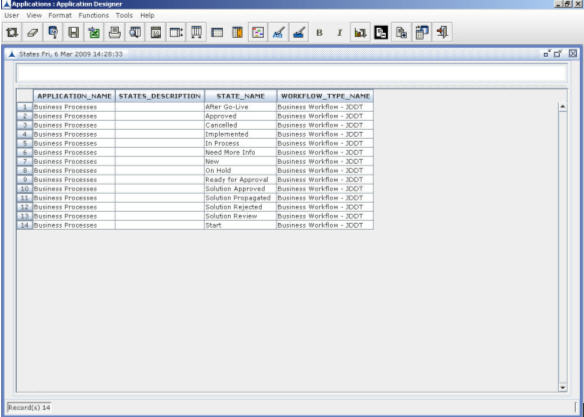Viewing Application/Workflow/State Details
To view application/workflow/state details:
- Click on the Applications/Workflows/States link as shown in the Figure 34. The Applications/Workflows/States screen with Query Conditions dialog box is displayed as shown in the figure below:
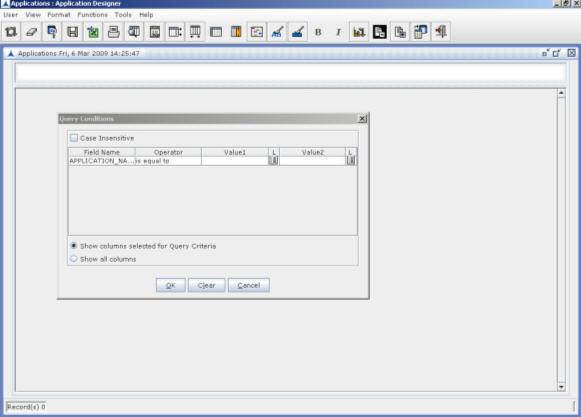
Figure 55:
In the above screen, Applications frame that displays on clicking Applications link is shown.
- Enter the query criteria by specifying values for the several parameters displayed in the Query Conditions dialog box. The rows satisfying the query criteria appear in the view.
- If you specify criterion as 'Equal to', then records that satisfy the condition will be displayed.
- If the criterion is 'Like', then '%' sign at either end of the condition will include the records that contain the value provided.
- If none of the parameter values are filled in, clicking OK will show the entire view.
- All the columns can be displayed by selecting the Show all columns option.
- Click OK. The details of application are displayed as shown in the figure below:
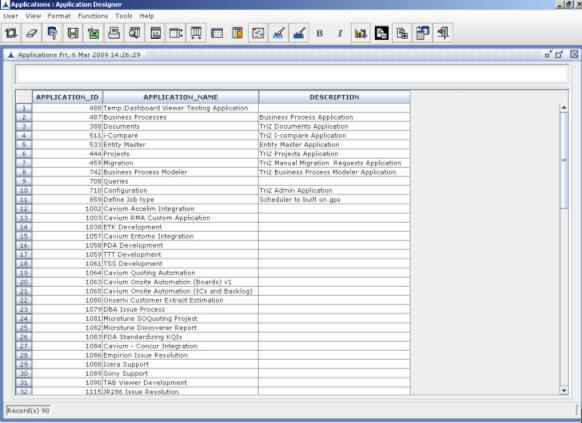
Figure 56:
In the similar way, the details of workflows and states are displayed on clicking Workflow link and States link.
- Select the required application and right-click to see a Workflows popup menu.
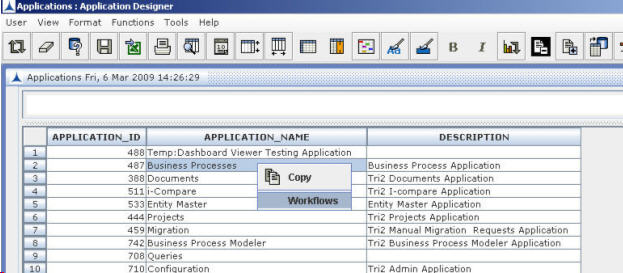
Figure 57:
- Click Workflows. The Workflows frame is displayed as shown in the figure below:
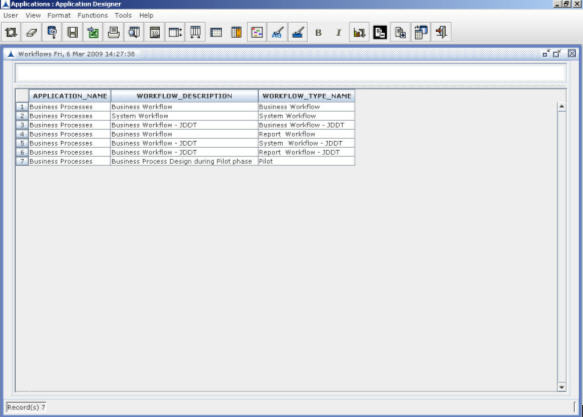
Figure 58:
- Select the required workflow and right-click to see States popup menu.
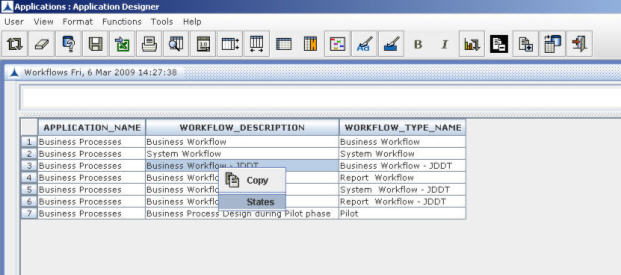
Figure 59:
- Click States. The States frame is displayed as shown in the figure below:
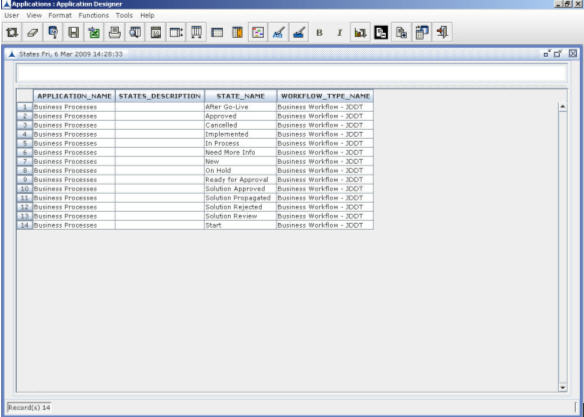
Figure 60:
Note: If the user is not able to copy data from any view by pressing [ctrl + c] then the Copy popup menu that appears in all the views allows user to copy the data from required cell/column/row.