Answer: The steps involved in adding a new workflow to an existing application are as follows:-
Select the required Project.
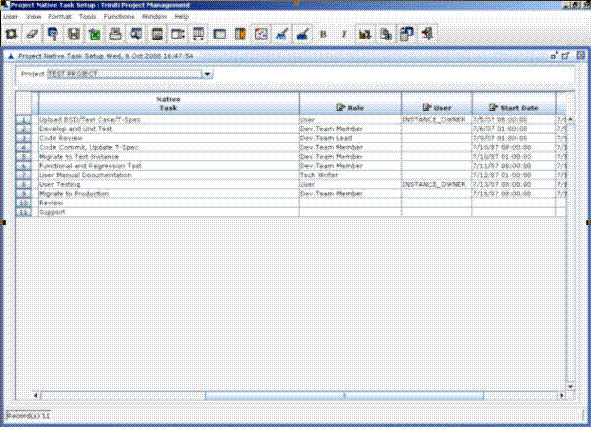
Figure 1
Select the Role for each state in the process.
Select Start Date and Finish Date for each state in the process.
Enter the Duration for each state and update the report.
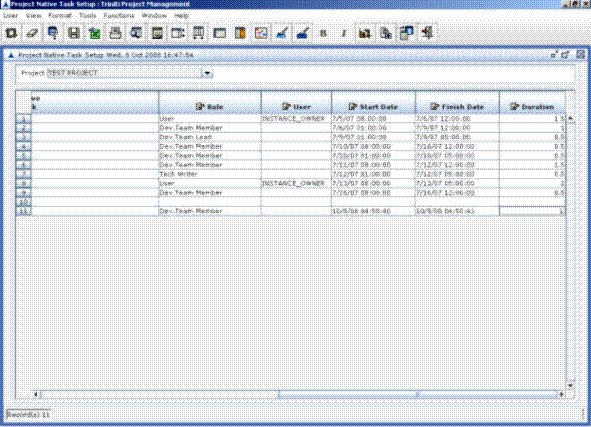
Figure 2
Answer: Yes, a task/job can be re-assigned to any resource (including you) in Manager View for Project Tasks report.
Answer: ISSUE (Workflow instance) can be moved from one state to another by updating the days remaining to 0 in the first state. There is no other way.
Answer: User can move the ISSUE to any other state by selecting a state (other state name) in the "Re-assign to Next Task" field and commit the data. In this way, user can select previous state name in this field and commit the data for moving the ISSUE to previous state.
Answer: Comments are entered by the resource who is working on the task. Manager Comments are entered by the person who has "Manager View for Project Tasks" report access. Resource can view manager's comments, but cannot update, in the same way, Manager can view comments, but cannot update.
Answer: Resource can enter comments for an ISSUE task in any status (STARTED, PENDING, NOT STARTED, COMPLETED) in "Comments" field. If ISSUE is not assigned to resource in any state then he/she cannot enter comments for that issue. Last updated comments are visible in all the states.
Answer: HOLD status is not yet implemented; but PENDING status can be set to the ISSUE by providing the PREDECESSOR information (ISSUE NUMBERS separated by ",") in "Predecessor(s)" field in "Manager View for Project Tasks" report.
ISSUE can be CANCELLED or INACTIVE from the workflow by the person who has workflow visibility access. Access to this workflow is given by the TRI2 Administrator based on request.
Answer: The following things should be done in order to create a new project in TRI2:

Figure 3
Answer: It seems popup blocker is enabled on your browser. Can you please check? When you click on the Upload File icon, it should popup html dialog to upload Master Plan XML file.
Answer:
1. Execution Plan should be opened in Prochain installed MS Project only, otherwise it shows incorrect task durations.
2. And Default Options or Project Options under Prochain Scheduling menu, should check "Use XML input" in Others tab
Note: Reporting Plan should be opened in MS Project without prochain, otherwise it shows incorrect high level task information.
Answer: If the resource is not assigned to the given Role or resource/user has elapsed Effective End Date, then Resource will not be visible in Project Role Users Setup LOV. So, Check the following:
1. Resource/User should have correct Effective End Date in Users
2. Resource/User should have correct Role Assignment
Answer: When Prochain Scheduling is selected on a execution plan, if "Use XML input" field is checked in Default Options / Project Options dialog's Others tab, then it automatically creates pctemp.xml file in Prochain directory. By default Windows 7 won't permit programs to create files in the local file system, so we must provide write permission to prochain directory.
Answer: The following tokens can be used in the notification subject and message, which can replace with actual values at the time of execution:
Token |
Replaces with |
|---|---|
$SG_TRI2_ENTITY.IA_ISSUE_NUMBER$ |
Issue Number |
$SG_TRI2_ENTITY.IA_ISSUE_TITLE$ |
Issue Title |
$INSTANCE_OWNER$ |
Who created the issue - this token can be used in To User field in the Notification configuration |
Answer: Assign a task to the person, who created the issue, can be done in Project Role Users Setup in Project Creation/Updation Process or Setups->Project Role Users in MPP Integration by setting INSTANCE_OWNER in User/Resource field.
And $INSTANCE_OWNER$ token should be used in To User field to configure notification to the person, who created the issue.