The Role Based security can also be accessed by navigating to build frame of Application Designer by clicking on the Build link and then clicking Functions????? Application Designer????? Role Based Security from the menu bar to configure role-based security for applications:
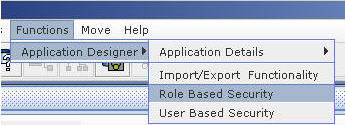
Figure 166
You see the following screen:
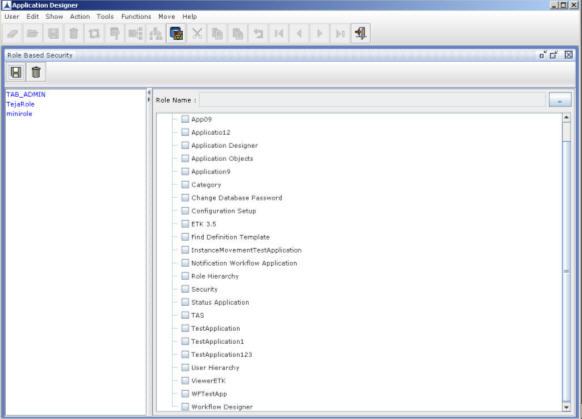
Figure 167
Note: You cannot add new roles from this screen. You can only set or modify access rights to the available roles. To add roles, you need to access Triniti Authentication Server (TAS) application.