Project and Process should be configured to implement process flow for any project.
Example: To configure a Project for it's invoicing, we should provide Project Manager, Start Date, End Date, Amount, Duration of the Project in Months and Invoice On (MONTHLY/COMPLETION) information for the project.
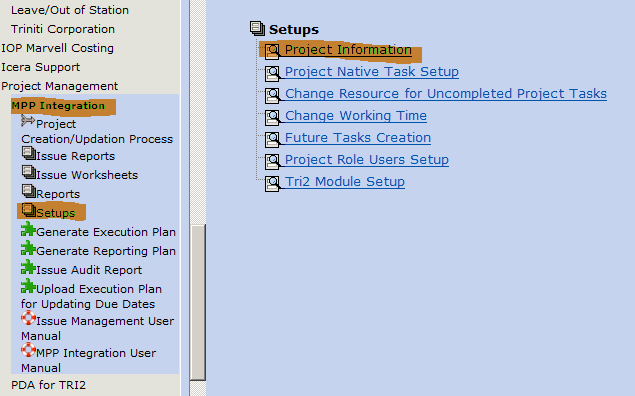
Figure 44
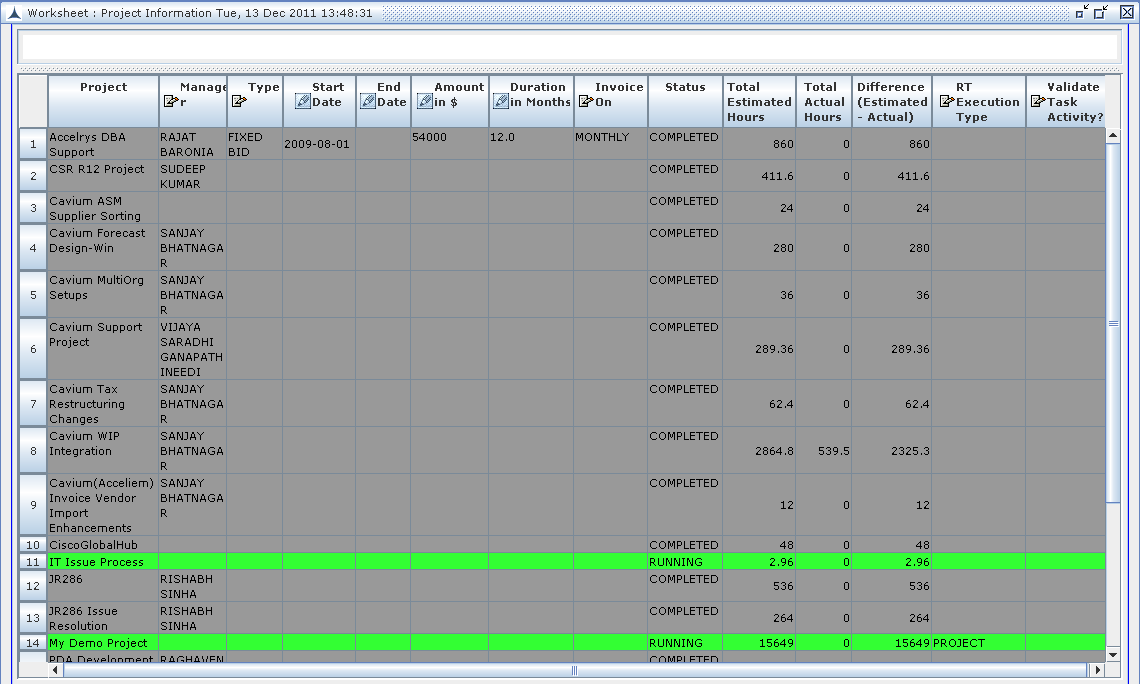
Figure 45
The details that can be viewed or entered in the Project Information Report are as follows:
Project: The name of the project will be displayed.
Manager: Select the project manager name from a list of values that is displayed by clicking on this column.
Type: Select the type of project from a list of values that is displayed by clicking on this column.
Start Date: The start date which is selected during project creation will be displayed. This date can be modified using Calendar which is displayed by clicking on this column.
End Date: Select the end date from Calendar which is displayed by clicking on this column.
Amount in $: Enter the expenses in dollars.
Duration in Months: Enter the duration of project.
Invoice On: Select the period (for invoice creation) from a list of values which is displayed by clicking on this column.
Status: The status of the project will be displayed.
Total Estimated Hours: No. of man hours estimated for this project.
Total Actual Hours: No. of actual man hours spent on this project.
Difference (Estimated-Actual): Difference between Estimated and Actual.
RT Execution Type: Select the execution type for regression testing (performed by TTT) from a list of values as "Ticket" or "Module" or "Project" which is displayed by clicking on this column.
Select "Ticket" when the regression testing should be done for test cases related to a specific Ticket.
Select "Module" when the regression testing should be done for test cases related to tickets in a specific Module.
Select "Project" when the regression testing should be done for test cases related to tickets in a specific Project.
We should configure a process in the project, so that Project will create ISSUE in that process automatically based on the project configuration.
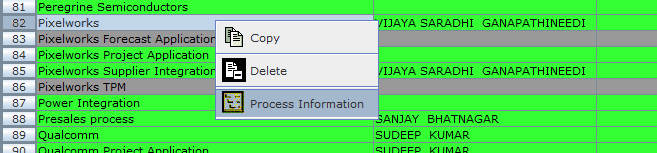
Figure 46
The Process Information worksheet appears.
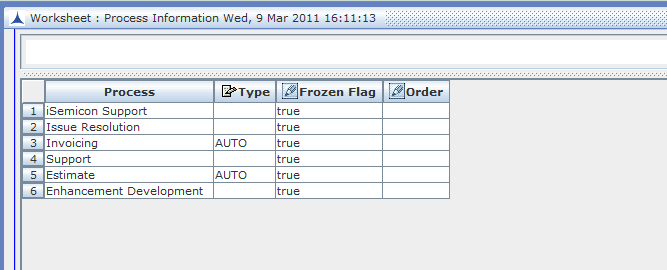
Figure 47
Process: The process name will be displayed.
Type: Select the type of process from list of values.
Frozen Flag: Enter the value for Frozen Flag as "false" for disabling the process.
For configuring, the support invoice schedules and process task information, right-click on the selected process. The popup menu appears as shown below:
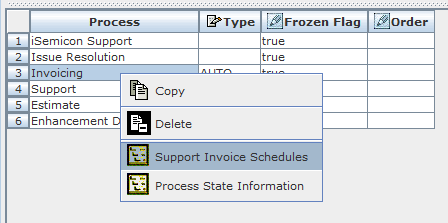
Figure 48

Figure 49
Process: The process name will be displayed.
Support Type: Enter the Support Type name for which invoice schedule needs to be configured.
Invoice Amount in $: Enter the invoice amount in dollars.
Schedule ID: Enter the Schedule ID (Example: 000001309, 000001310, etc).
Schedule Name: Enter the name of schedule (Example: 15th of every month, 15th of every quarter, etc)
Ticket Template: The Ticket Template value is configured based on Support Type, Schedule Name, and Invoice Amount in the following format-
$SUPPORT_TYPE$ - Invoice for $CURRENT_MONTH$ with $INVOICE_AMOUNT$
Based on this configuration, an Issue will be created in the corresponding process.
The following tokens can be used in the Ticket Template, these tokens will be replaced with values dynamically at the time of execution:
$SUPPORT_TYPE$ replaces with Support Type value
$CURRENT_MONTH$ replaces with Current Month value
$PREVIOUS_MONTH$ replaces with Previous Month value
$INVOICE_AMOUNT$ replaces with Invoice Amount value
$CURRENT_QUARTER$ replaces with Current Quarter value
$NEXT_QUARTER$ replaces with Next Quarter value
Description: Enter the description for schedule.
For example, highlighted row in the above picture indicates Every month 15th Issue should be created in Invoicing Workflow automatically by replacing the tokens with actual values. And the issue will be moved across the tasks in the Invoicing workflow.
$SUPPORT_TYPE$ is replaced with i-Semicon Support
$CURRENT_MONTH$ is replaced with the current month value
$INVOICE_AMOUNT$ is replace with $30000
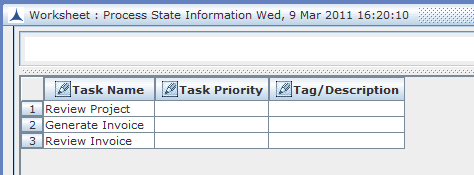
Figure 50