When you drop the Workflow Enabled node on work area, the following node property sheet appears on the right pane:
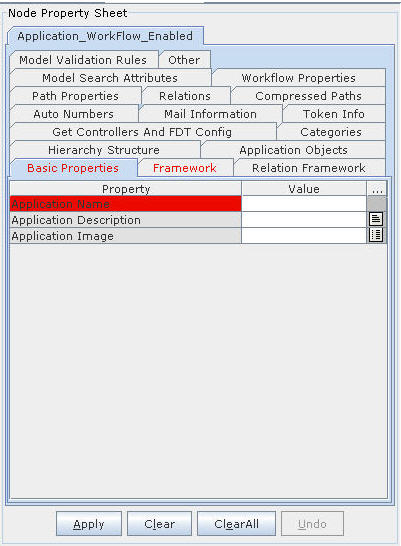
Figure 34: The Node Property Sheet
The table below describes the application properties that you need to enter after dropping the Application node on work area:
Basic Properties |
|||
# |
Property |
Description |
|
1 |
Application Name |
Name of the application. The red background indicates that this field is mandatory. |
|
2 |
Application Description |
Enter a brief description of the application. |
|
3 |
Application Image |
Specify an image for the application. Click browser button to invoke the image dialog that lists the available images. Select an image for the application and click OK. |
|
Framework |
|||
# |
Property |
Description |
|
1 |
Framework |
Select this checkbox for the applications that are based on the node framework. These applications do not allow users to relate nodes. In other words, you cannot build models involving more than a node in these applications. TPM-Oracle facilitates users to build models using multiple nodes, therefore, TPM-Oracle is not based on node framework. |
|
Relation Framework |
|||
# |
Property |
Description |
|
1 |
Structure |
Select this checkbox for applications that need to allow users to relate nodes. TPM-Oracle allows users to build models by establishing relations among nodes, therefore, TPM-Oracle uses relation framework. |
|
WorkFlow Properties |
|||
# |
Properties |
Description |
|
1 |
Workflow Enability |
Select this checkbox to enable workflow in the newly created application. |
|
2 |
Workflow Applicability at Child |
Select this checkbox to display each node as an instance in the workflow. |
|
3 |
Child Workflow Driven Property |
|
|
Hierarchy Structure |
|||
# |
Property |
Description |
|
1 |
Compressed Path Information |
Select this checkbox to enable the application to save information pertaining to the compressed paths of a model. This information will be used for searching a model based on the best fit search criteria. |
|
2 |
Model Creation Based On Data |
Select this checkbox to set the application to allow you to create models based on the property values that you enter for the nodes. |
|
3 |
HPS Data Entry Based on Node Type |
Select this checkbox to be able to enter properties of all the nodes of the selected type in a model. In other words, you can select a node type in a model, and then enter property values for all the nodes of the selected type. |
|
4 |
Path Information |
Select this checkbox to enable the application to save information pertaining to paths of a model. This information will be used by the application to search for a model. Example: TPM-SAP stores the following path information of a model: Path, Level, Leg, Parent Node, and Child Node. |
|
Relations |
|||
# |
Property |
Description |
|
1 |
Relation Name |
Enter the Relation Name |
|
Application Objects |
|||
# |
Property |
Description |
|
1 |
Query Template |
Click on the application link to access the Query Template Configuration screen. |
|
2 |
Menu Configuration |
Click on the application link to access the Menu Configuration screen. |
|
Mail Information |
|||
# |
Property |
Description |
|
1 |
SMTP Host |
Enter the SMTP Host name from which the outgoing mails from the server are sent. |
|
2 |
From Mail ID |
Enter the mail ID. This is a default mail id for each mail send from the server. |
|
Token Info |
|||
# |
Property |
Description |
|
1 |
Token Name |
Enter the token name. This is a user defined token |
|
2 |
Token value |
Enter the token value. When ever a user defined token occurs in mail template the value given for the token will be replaced. |
|
Path Properties |
|||
# |
Property |
Description |
|
1 |
Path Property Value |
Enter the path property value |
|
Categories |
|||
# |
Property |
Description |
|
1 |
Category Name |
Select the category name from list of values |
|
Get Controllers And FDT Config |
|||
# |
Property |
Description |
|
1 |
Get Controller Name |
Select the get controller name from list of values |
|
2 |
Get Controller Alias Name |
|
|
3 |
FDT Name |
Select the FDT name from the list of values |
|
4 |
FDT Alias Name |
|
|
Compressed Paths |
|||
# |
Property |
Description |
|
1 |
Compressed Path Name |
Enter the name of the compressed path |
|
2 |
Description |
Enter the description |
|
Model Search Attributes |
|||
# |
Property |
Description |
|
1 |
Attribute Name |
Enter the Attribute name |
|
2 |
Description |
Enter the description |
|
Other |
|||
# |
Property |
Description |
|
1 |
Property Sheet Width |
Select the percentage of property sheet width from list of values |
|
2 |
Builder Frame Title |
Enter a title that is representative of what the application builds. This text appears as title for the canvas that you use for building models. For example, the builder frame title for the TPM-SAP application is Supply Chain Builder. |
|
3 |
Builder Frame Image |
Specify an image that will be used as canvas for displaying models in your application. |
|
4 |
Viewer Frame Title |
Enter a title that is representative of what you view on the application. This text appears as title for the canvas on which you view models. For example, the viewer frame title for the TPM application is Product Structure Viewer. |
|
5 |
Viewer Frame Image |
Specify an image that will be used as canvas for displaying models in your application. |
|
6 |
Default Get Controller |
Specify the default get controller that will be used by the state. Click the list button to open a dialog that lists the available get controllers. Select a get controller that is developed for your application. |
|
7 |
Default Put Controller |
Select a default put controller for the application. This put controller will be used by the application when user saves a model into a local repository / intermediate repository / a repository other than TAB stage tables. Typically, users save their semi-finished models into their local repository, and retrieve the models later to work on them. When you assign a default put controller, "Default Finish" will be added as menu item to the "Action" menu. |
|
8 |
Enable Functions Menu |
Select the checkbox to enable functions menu. The user can view all the functions menu items of TAB and access from Functions menu in every module. |
|
9 |
Lock Required |
Select 'True' from list of values if the model is to be locked after querying (that is any other user cannot work on that model other than the user who is currently working on it.) |
|
10 |
Unlock Status |
Set the status for unlock by selecting from list of values. If 'clear' is selected then the lock will be released for a model when the user clears the work area. If 'flush' is selected then the lock will be released for a model when the user flushes the model. |
|
Model Validation Rules |
|||
# |
Property |
Description |
|
1 |
FDT Names |
Select the required FDTs from the list of values for model validation rules at Get Controller level. |
|
Model Validation Rules?????FDT Parameter Names |
|||
# |
Property |
Description |
|
1 |
FDT Parameters |
Select the required parameter names from list of values. These parameters depend on the values selected in the Model Validation Rules tab (FDT Name). |
|
2 |
Field Flag |
|
|
Model Validation Rules?????FDT Parameter Names?????FDT ParamHash Field Names |
|||
# |
Property |
Description |
|
1 |
Param Hash Field Name |
Select the required input field names from list of values. These field names also depend on the values selected in the Model Validation Rules tab (FDT Name). |
|
Auto Numbers |
|||
# |
Property |
Description |
|
1 |
Auto Number |
Select the required auto number name from the list of values. |
|