To create an application:
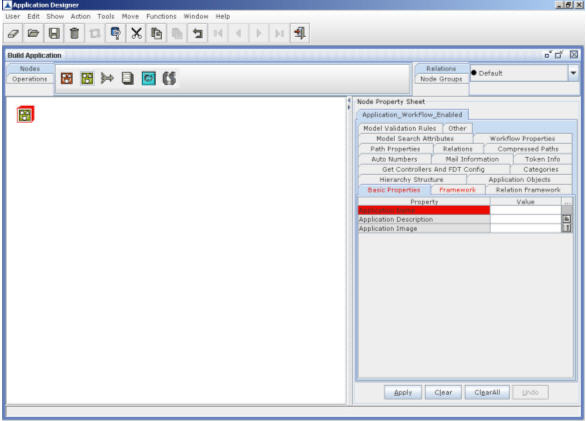
Figure 27:
Now you define workflow types for the application if the new application is required to be workflow enabled. An application can have one or more workflow types.
To define a workflow type for the application:
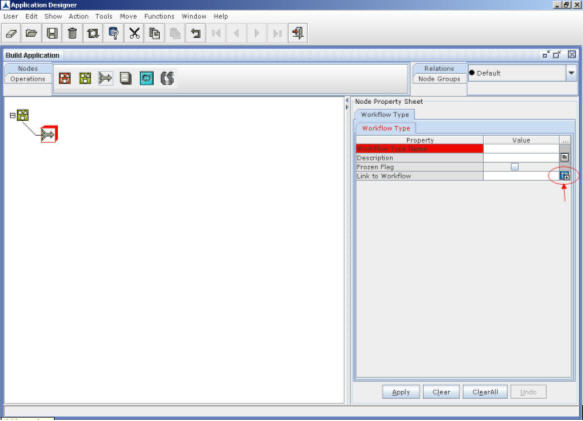
Figure 28:
You can link multiple workflow type to an application.
After linking the workflow type node to an application node, you need to model/design the workflow in the Workflow Designer application.
To launch Workflow Designer from Application Builder, click the application link button highlighted in red circle beside the Link to Workflow field on the Workflow Type node property sheet as shown in Figure 13.
For configuring the 'QueryTemplate' in Workflow leval (Like Application Designer we have a QueryTemplate, similar to Workflow leval also), click the 'QueryTemplate' link button highlighted in red circle beside the QueryTemplate field that is shown in the 'Node Property Sheet' as shown bellow Figure 29
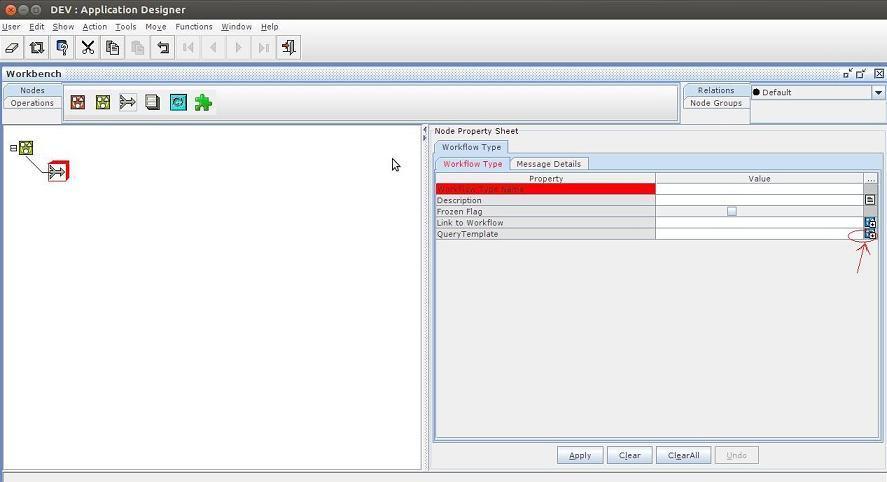
Figure 29:
For more information on how to design/model a workflow, refer to the section Workflow Designer.