The following are the properties in different tabs of the Node Property Sheet when Notification State node is placed on the work area.
Workflow State |
||
# |
Property |
Description |
1 |
State Name |
Enter a name for the state |
2 |
GetController Name |
Select a GetController from the list |
3 |
Description |
Enter a brief description for the state |
Other |
||
# |
Property |
Description |
1 |
Build Frame Name |
Enter a name that is representative of what the application builds. This text appears as title for the canvas that you use for building models. For example, the builder frame title for the TPM-SAP application is Supply Chain Builder. |
2 |
Build Frame Image |
Specify an image that serves as canvas to build models. Typically, this image has plain background. You can select this image from the list of available images. Click the LOV icon to invoke the image dialog. |
3 |
View Frame Name |
Enter a name that is representative of what you view on the application. This text appears as title for the canvas on which you view models. For example, the viewer frame title for the TPM application is Product Structure Viewer. |
4 |
View Frame Image |
Specify an image that serves as canvas on which you view models. Typically, this image has plain background. You can select this image from the list of available images. Click the LOV icon to invoke the image dialog. |
5 |
Node Grouping & Ordering |
Click on the application link to display the Node Group & Order dialog box |
Advanced |
||
# |
Property |
Description |
1 |
Undo Put Controller Name |
Select Undo Put Controller from the list. The "Undo PutController" moves the model backward to the preceding state. |
2 |
Schedule Start Date |
Specify effective start date. |
3 |
Schedule End Date |
Specify effective end date. |
4 |
Schedule Flag |
Select the value from list of values. Select "True" for running the scheduler or select "False" for not running the scheduler. |
5 |
Mail Handler Object Maker |
|
Node Types |
||
# |
Property |
Description |
1 |
Node Type |
Select a node type from the list of values. |
2 |
Description |
The description is displayed on selecting the node type in Node Type field. |
Scheduler Parameters |
||
# |
Property |
Description |
1 |
Minutes |
Enter the number of minutes after which a mail needs to be sent. |
2 |
Hours |
Enter the number of hours after which a mail needs to be sent. |
3 |
Date |
Enter the date on which a mail needs to be sent. |
4 |
Month |
Enter the month in which a mail needs to be sent. |
5 |
Day of Week |
Enter the day of the week on which a mail needs to be sent. |
Conditional State
Use this node to represent a conditional state. A model moves from this state to the next state without user's intervention based on the conditions defined in this state.
At runtime whenever a model is flushed to Conditional State, all the conditions are checked against the model. If all the sets are validated then the model (instance) is moved to the next state. On failure of a set or property in the Conditional State, the model remains in the loop node state till the time period set in the Loop node properties is expired. Again the model is flushed to Conditional State for validation.
Multiple conditional sets can be configured by the user as shown below:
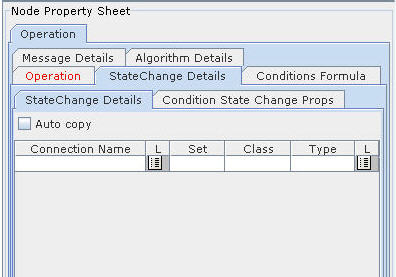
Figure 87 :Configuring Conditional State Change Details
The following table describes the properties of Conditional State.
Conditional State |
||
# |
Property |
Description |
1 |
State Name |
Enter a name for the state |
2 |
GetController Name |
Select a GetController from the list |
3 |
Description |
Enter a brief description for the state |
Other |
||
# |
Property |
Description |
1 |
Build Frame Name |
Enter a name that is representative of what the application builds. This text appears as title for the canvas that you use for building models. For example, the builder frame title for the TPM-SAP application is Supply Chain Builder. |
2 |
Build Frame Image |
Specify an image that serves as canvas to build models. Typically, this image has plain background. You can select this image from the list of available images. Click the LOV icon to invoke the image dialog. |
3 |
View Frame Name |
Enter a name that is representative of what you view on the application. This text appears as title for the canvas on which you view models. For example, the viewer frame title for the TPM application is Product Structure Viewer. |
4 |
View Frame Image |
Specify an image that serves as canvas on which you view models. Typically, this image has plain background. You can select this image from the list of available images. Click the LOV icon to invoke the image dialog. |
5 |
Node Grouping & Ordering |
Click on the application link to display the Node Group & Order dialog box |
Advanced |
||
# |
Property |
Description |
1 |
Undo Put Controller Name |
Select Undo Put Controller from the list. The "Undo PutController" moves the model backward to the preceding state. |
2 |
Effective Start Date |
Specify effective start date. |
3 |
Effective End Date |
Specify effective end date. |
Node Types |
||
# |
Property |
Description |
1 |
Node Type |
Select a node type from the list of values. |
2 |
Description |
The description is displayed on selecting the node type in Node Type field. |