To access Queue Browser:
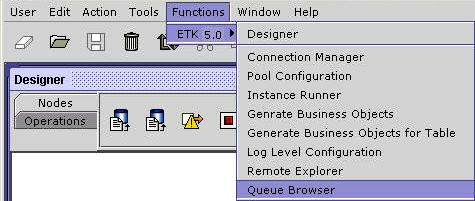
Other Tools and Features of eDapter Toolkit_Figure 9:
You see the following screen:
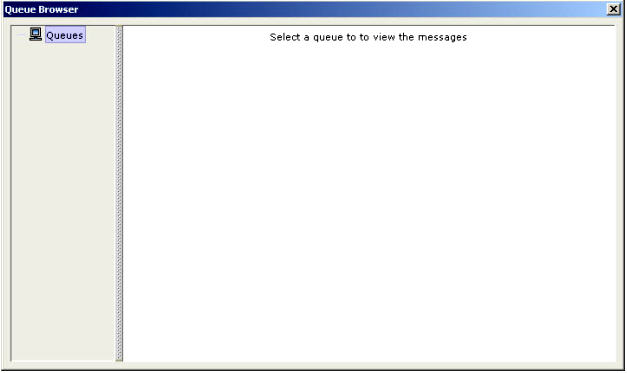
Other Tools and Features of eDapter Toolkit_Figure 10:
Adding a Queue
To add a queue:
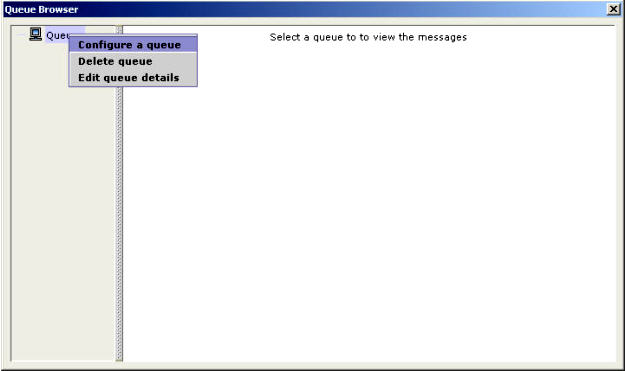
Other Tools and Features of eDapter Toolkit_Figure 11:
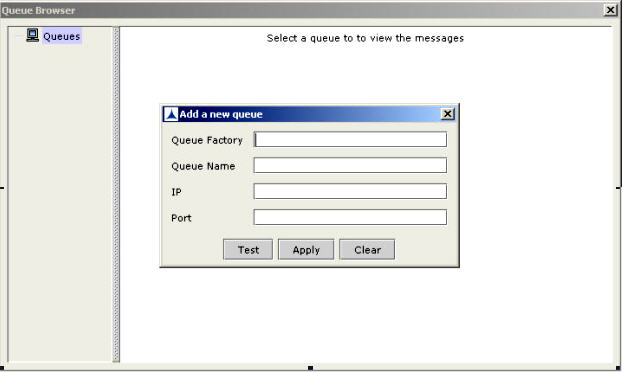
Other Tools and Features of eDapter Toolkit_Figure 12:
Enter the following details:
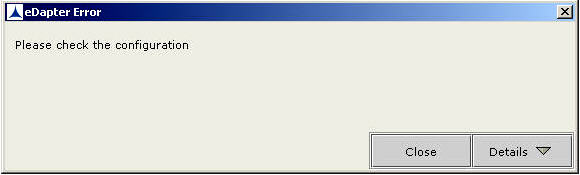
Other Tools and Features of eDapter Toolkit_ Figure 13:
If the configuration details are correct, the following dialog box is displayed on clicking Test.
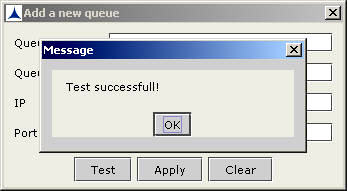
Other Tools and Features of eDapter Toolkit_Figure 14:
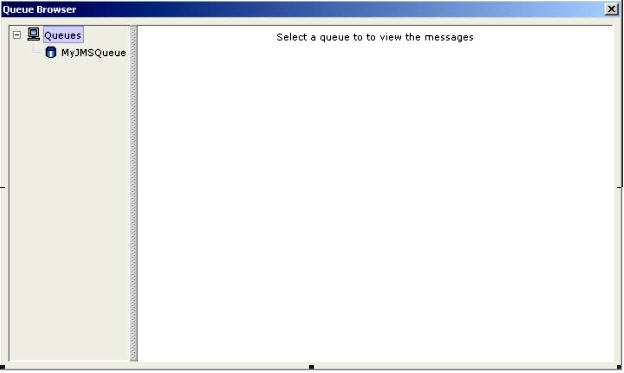
Other Tools and Features of eDapter Toolkit_Figure 15:
Editing a Queue
To edit a queue:
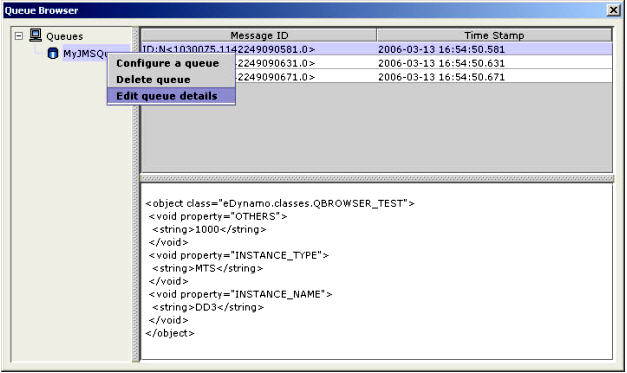
Other Tools and Features of eDapter Toolkit_Figure 16:
The Edit the queue details dialog box is displayed as shown in the figure below:
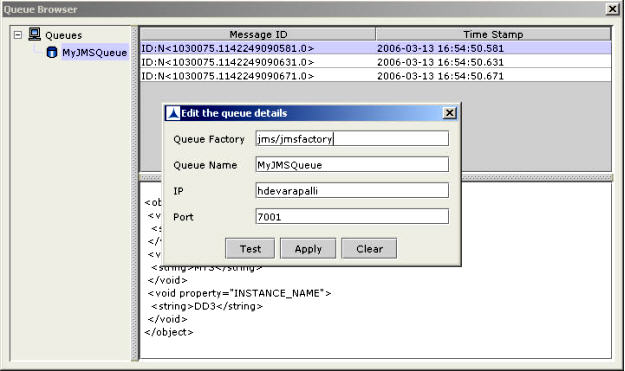
Other Tools and Features of eDapter Toolkit_Figure 17:
Deleting a Queue
To delete a queue:
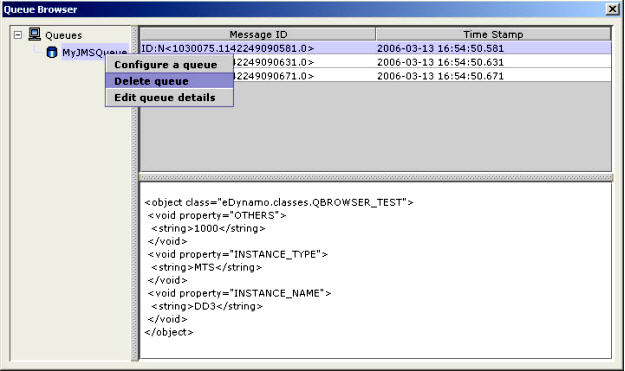
Other Tools and Features of eDapter Toolkit_Figure 18:
The selected queue will be deleted.
Viewing Messages
To view the messages:
![]()
Other Tools and Features of eDapter Toolkit_Figure 19:
![]()
Other Tools and Features of eDapter Toolkit_Figure 20: