To access and perform operations on a file in the remote system:
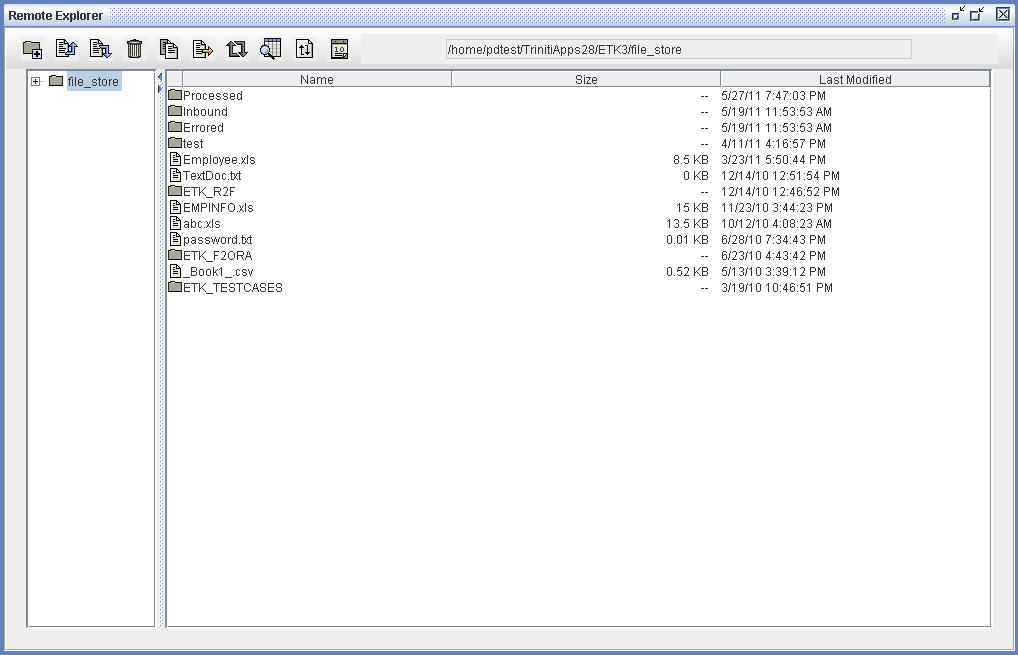
Other Tools and Features of eDapter Toolkit_ Figure 2:
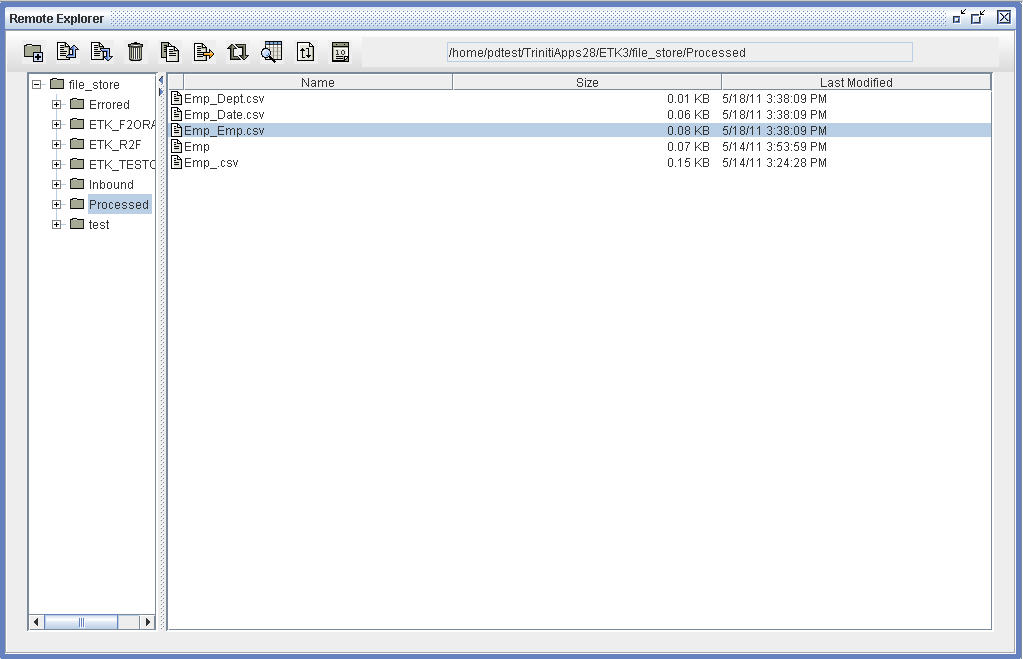
Other Tools and Features of eDapter Toolkit_Figure 3:
In the left pane of Remote Explorer, the folders are arranged in alphabetical order. The user can sort folder details, by clicking on the corresponding column name (Name/Size/Last Modified) of the details. When the user clicks on column Name, the details are displayed in ascending order. When clicked on [shift] key + Column Name, the details are displayed in descending order.
List of icons available on the toolbar of Remote Explorer frame and their descriptions are provided in the following table:
# |
Icon |
Description |
1 |
|
Create Folder: Click this icon to create a folder in the remote system |
2 |
|
Upload File: Click this icon to upload a file from the remote system |
3 |
|
Down Load File: This icon is used to download a file from the remote system |
4 |
|
Delete File: This icon is used to delete a file in the remote system |
5 |
|
Copy File: This icon is used to copy a file from one folder to another in the remote system |
6 |
|
Move File: Click this icon to cut a file from one folder and paste in another of the remote system |
7 |
|
Refresh Explorer: Click this icon to refresh the directory in the remote system. |
8 |
|
View File: Click this icon to open the selected file in a new window |
9 |
|
Rename File: Click this icon to rename the folder in the remote system |
10 |
|
Date Format: Click this icon for setting format of date that is displayed at the Last Modified column. |