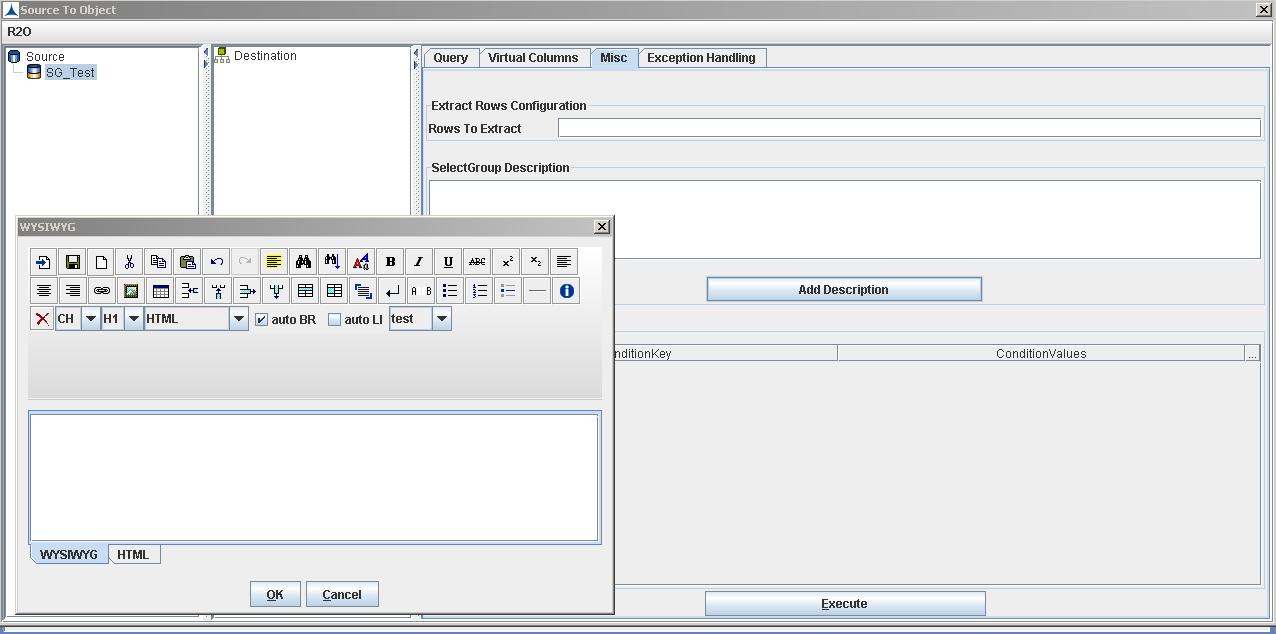Click Execute in the Misc tab to test the select query created as shown in the Nodes Configuration_Figure 31. A window is displayed showing the columns of the table and the values therein. The number of rows to be extracted can also be specified.
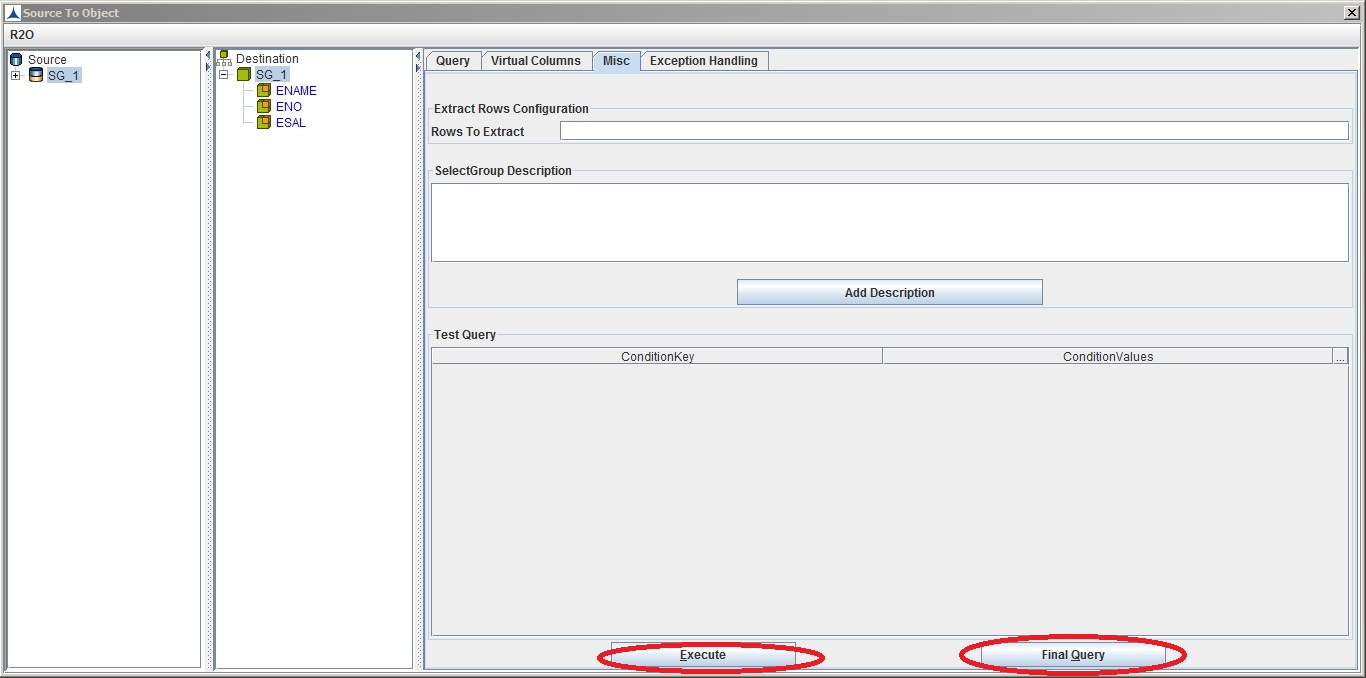
Nodes Configuration_Figure 31: Execute Query
Click Execute, Query Execution Results dialog box is displayed as shown in the figure below:
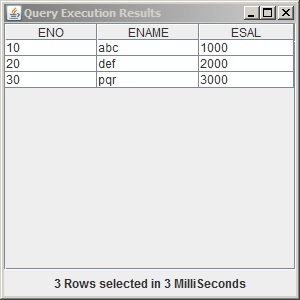
Nodes Configuration_Figure 32:
Click Final Query, Query will be displayed as shown in the figure below: From here, you can edit and test the query.
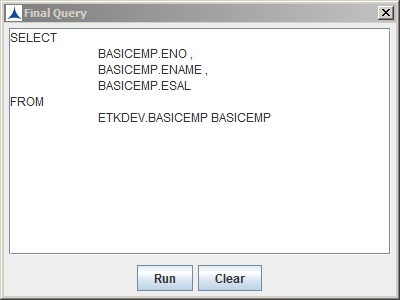
When the values of the parent select or cursor table needs to be used by the child select or cursor table, click on the ConditionValues column. The list of values of parent select or cursor table appears. Prior to this, in the query condition of the child select/cursor, select right column name from Virtual Columns condition list. The selected virtual column appears as Condition Key in Test Query pane as shown below. The condition values list appears only if the query of parent select or cursor is executed.
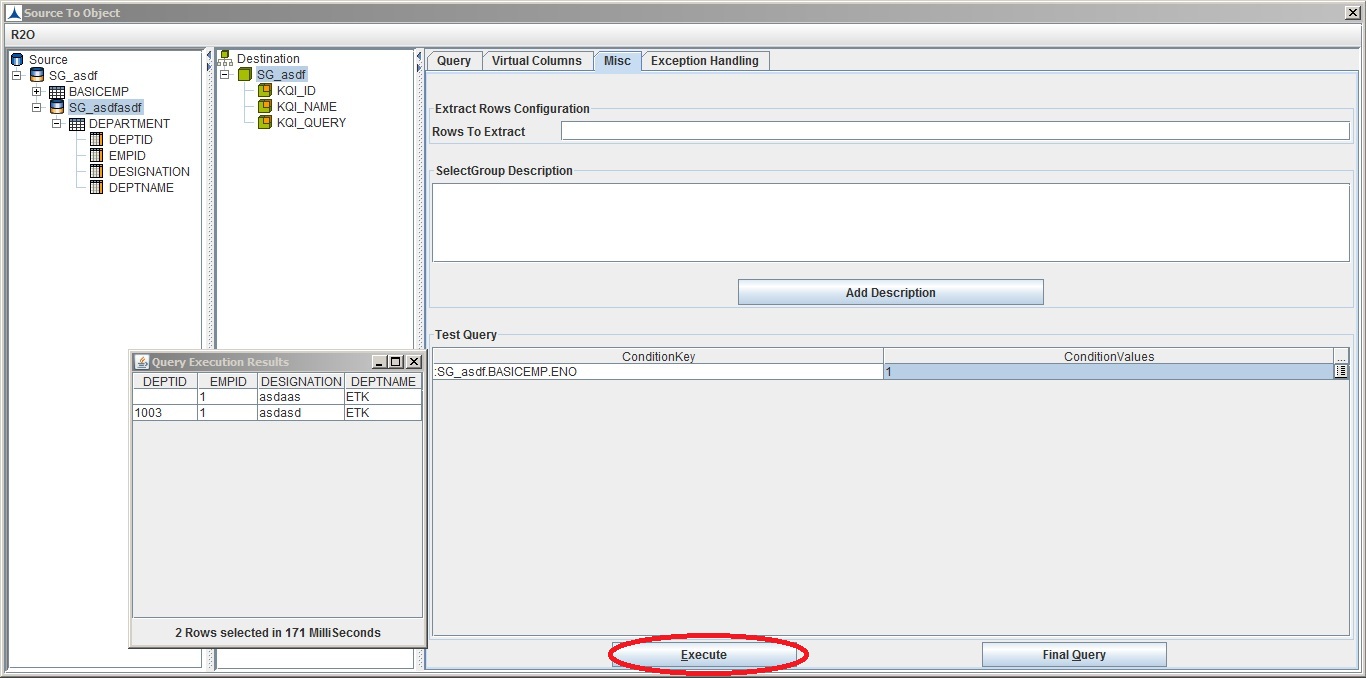
Nodes Configuration_ Figure 33:
Add Description button is added to SelectGroup Description. An Editor will be displayed when clicked on Add Description button, where user can add/modify the description for R2O.