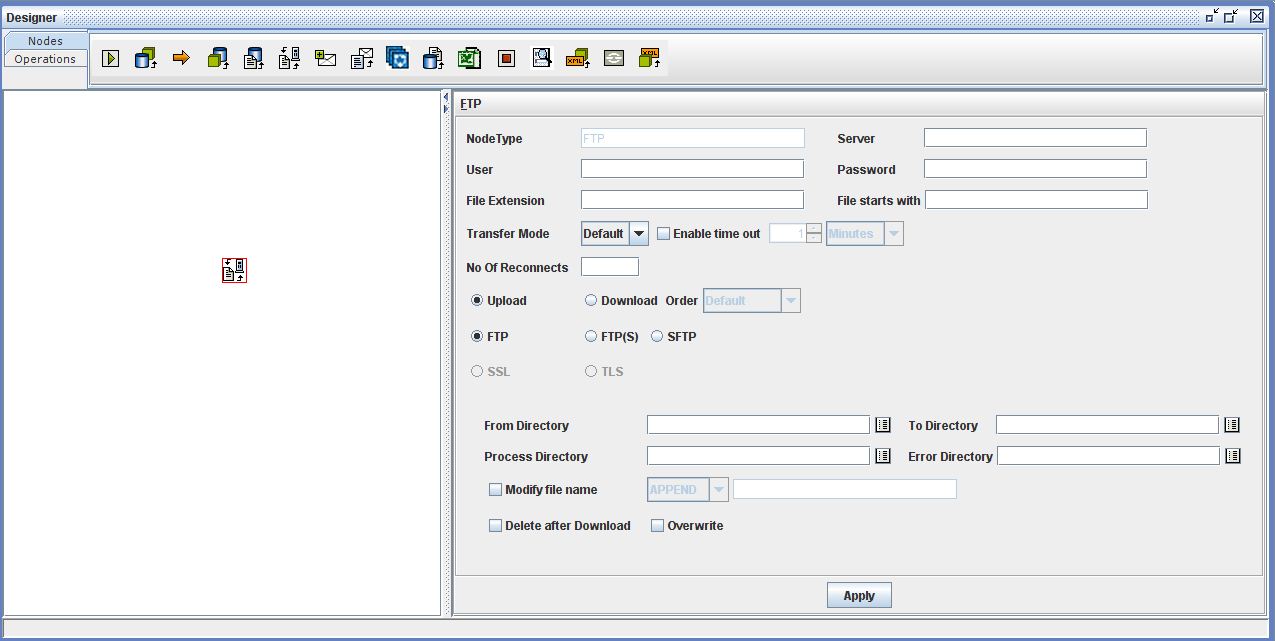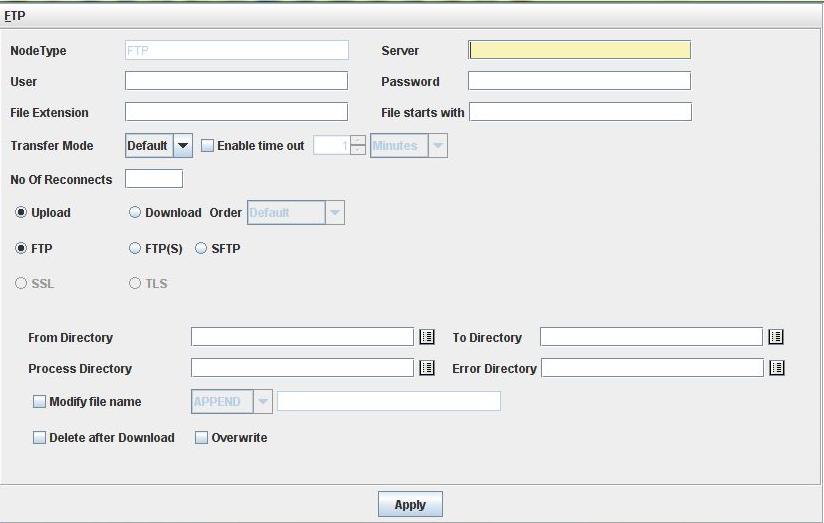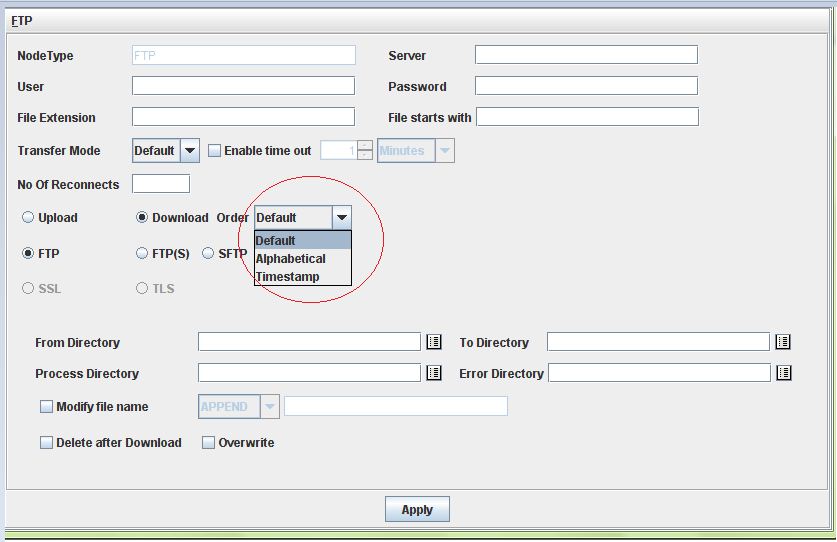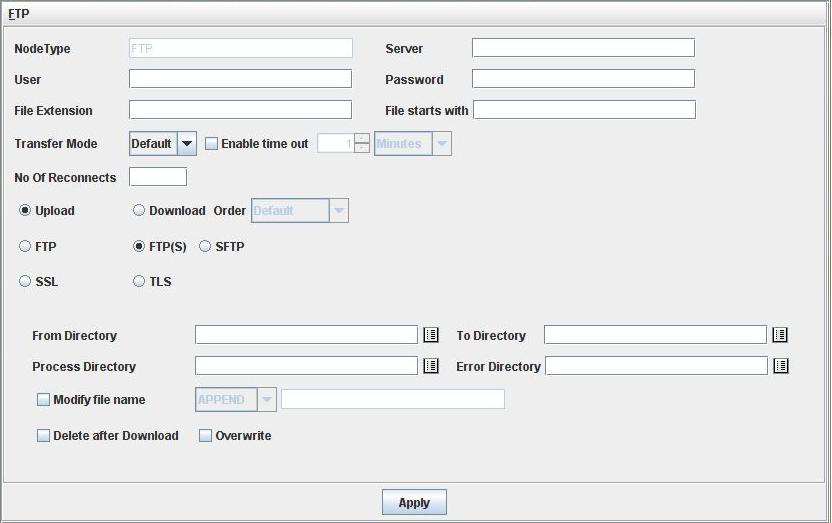Configuring FTP Node
The FTP model is used for uploading/downloading files to/from FTP site.
To configure the FTP node:
- Click FTP node in the Nodes Area and place it on the work area.
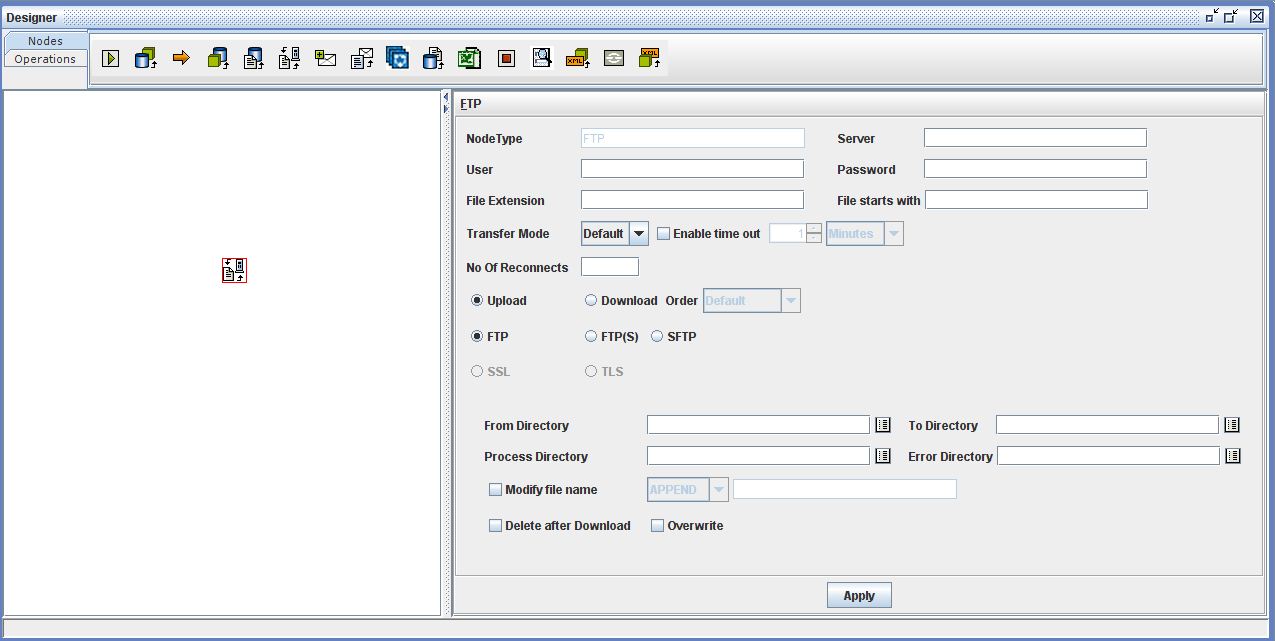
Nodes Configuration_Figure 93:
- Select FTP node on the work area, FTP frame is displayed on the right pane as shown in the above figure. Double-click on the menu bar of the FTP frame to maximize the screen.
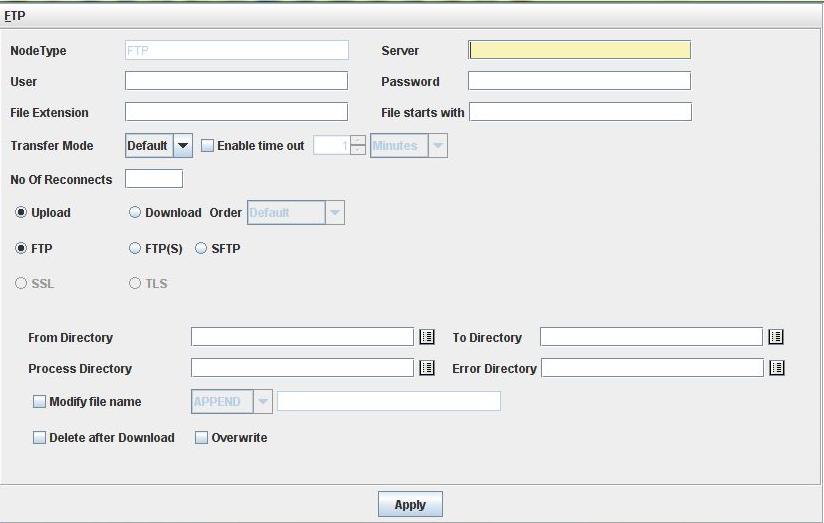
Nodes Configuration_Figure 94:
- Enter FTP server IP in the Server field.
- Enter the server user name in the User field and server password in the Password field.
- Enter extension of file that needs to be uploaded or downloaded in the File Extension field
- Select Upload or Download option as required.
- Download : When selected, a dropdown with three options, Default, Alphabetical and Timestamp is enabled as shown in the figure below.
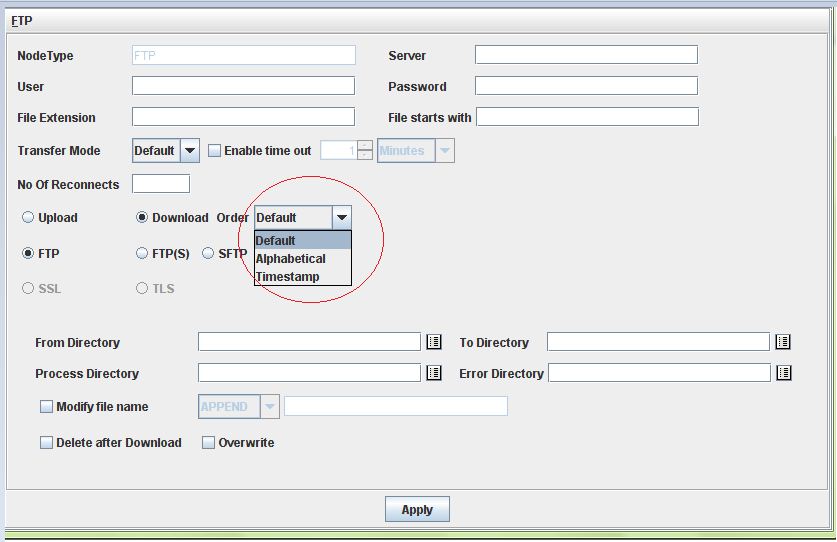
Default : Files are processed using ls command as per operating system.
Alphabetical : Files are processed in Ascending order.
Timestamp : Files are processed according to timestamp, i.e., old modified file is processed first.
- Transfer Mode: Select the mode of transfer from the dropdown list.
- Enable Time Out: Select this checkbox and set time. The uploading/downloading process will be restarted after a period equal to the time that is set.
- Number of Reconnects: Enter the number at this field that represents the number of times the user can reconnect to FTP server when the connection fails. The number of reconnections that needs to be specified at this field should be greater than or equal to "10".
- FTP: The user can select required network protocol among the options provided as shown in the figure below. The FTP is a standard network protocol used to transfer files from one host to another.
- SFTP: SFTP, or secure FTP, is a program that uses SSH to transfer files. Unlike standard FTP, it encrypts both commands and data, preventing passwords and sensitive information from being transmitted in the network. It is functionally similar to FTP, but because it uses a different protocol, you cannot use a standard FTP client to talk to an SFTP server, nor can you connect to an FTP server with a client that supports only SFTP.
- FTP (S): is an extension to the commonly used File Transfer Protocol (FTP) that adds support for the Transport Layer Security (TLS) and the Secure Sockets Layer (SSL) cryptographic protocols.
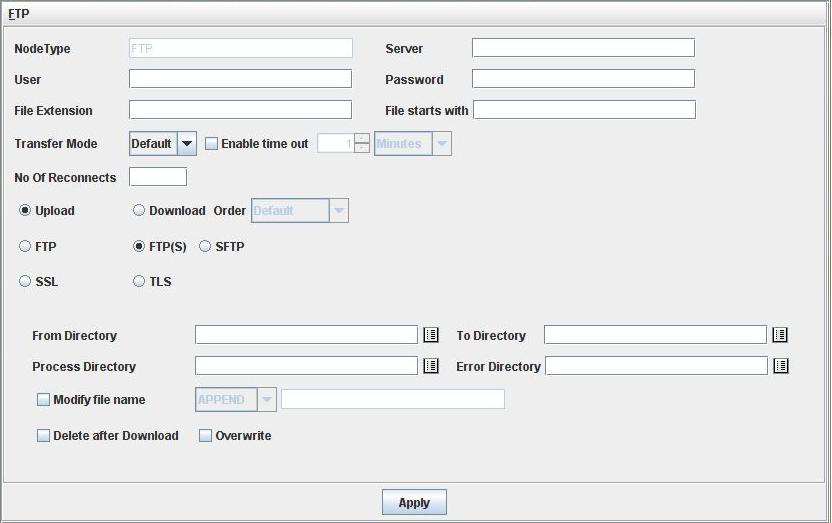
Transport Layer Security (TLS) and its predecessor, Secure Sockets Layer (SSL), are cryptographic protocols that provide communication security over the Internet.
- SSL connections begin with security and proceed directly to secured communications.
- TLS connections first begin with an insecure "hello" to the server and only switch to secured communications after the handshake between the client and the server is successful.
- Modify File Name: Select this checkbox to modify the file name. When this checkbox is selected, a dropdown list will be enabled. For appending/prepending/other modification to the file name, select the value from the dropdown list accordingly. Then enter the text in text field that should be appended/prepended/other modification for file name.
- Overwrite: Select this checkbox to overwrite the file with same name.
Enter the following configuration details for uploading a file:
- From Directory: Enter the directory path in the local system from where the file is uploaded.
- Directory: Enter the directory path in the FTP server, where the file needs to be uploaded.
- Process Directory: Enter the directory path in the local system where the files are moved after uploading of those files to the FTP server is completed.
- Error Directory: Enter the directory path in the local system where the files are moved, if any error occurs while uploading a file.
- Delete after Upload: Select Delete after Upload option to delete the files from the source folder after completion of uploading those files.
Enter the following configuration details for downloading a file:
- From Directory: Enter the directory path in the FTP server from where the file is downloaded.
- To Directory: Enter the directory path in the local system, where the file needs to be downloaded.
- Process Directory: Enter the directory path in the FTP server where the processed files are moved after downloading of those files is completed.
- Error Directory: Enter the directory path in the FTP server where the files are moved, if any error occurs while downloading a file.
- Delete after download: Select Delete after Download option to delete the files from the FTP server after completion of downloading those files.