In this section, we discuss how to map the Source to File (also known as R2F). In R2F, source is a table and destination is a file.
The following are steps to be followed to configure the R2F node:
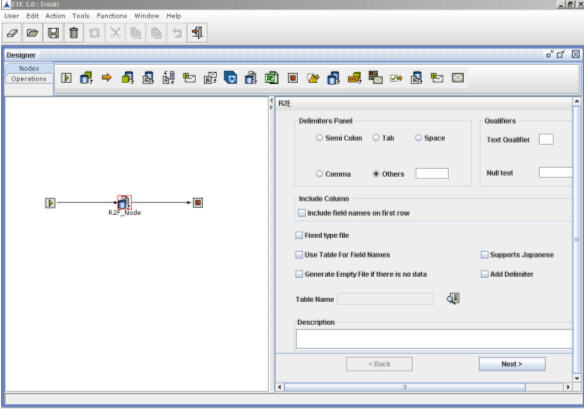
Nodes Configuration_Figure 64: Configuring R2F node.
User-defined Configuration: Users can select a delimiter or specify a character which acts as the separator in the file.
Select the delimiter from the Delimiters Panel. The options are:
Semi Colon
Tab
Space
Comma
Others - Type a character to act as a delimiter.
Select a qualifier from the Qualifiers panel. This is optional and is an advanced option.
Text Qualifier - Specify a character like double quote (") or single quote (') to act as a text qualifier.
Null Text - Specify NULL in this field.
Check the checkbox in Include Column panel to include field names on the first row.
Add Delimiter: Select this checkbox when a comma needs to be included after the last column of every row.
Supports Japanese: Select this checkbox when the Japanese data is to be read from database tables.
Fixed Type File Configuration: Users can specify the position of the fields in the file as shown in Nodes Configuration_Figure 65.
Check the Fixed type file checkbox. The Delimiters Panel, Qualifiers and Include Column frames are disabled.
The R2F pane is displayed based on the configuration as explained above. When you check Fixed type file checkbox, the following screen is displayed.
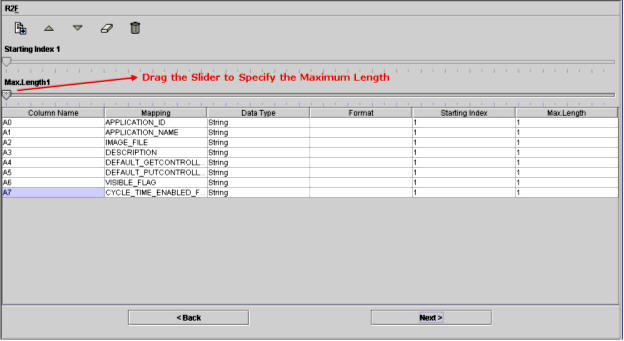
Nodes Configuration_Figure 65:
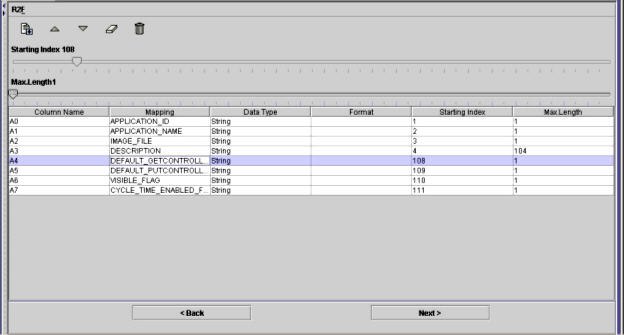
Nodes Configuration_Figure 66:
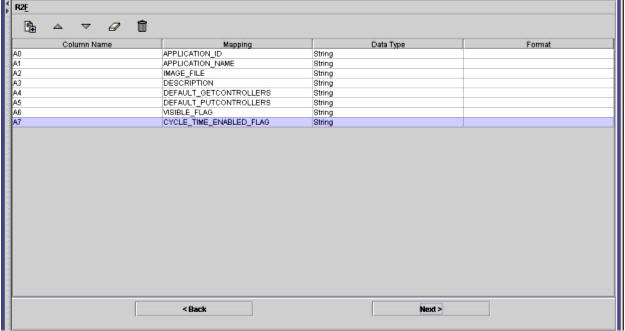
Nodes Configuration_Figure 67:
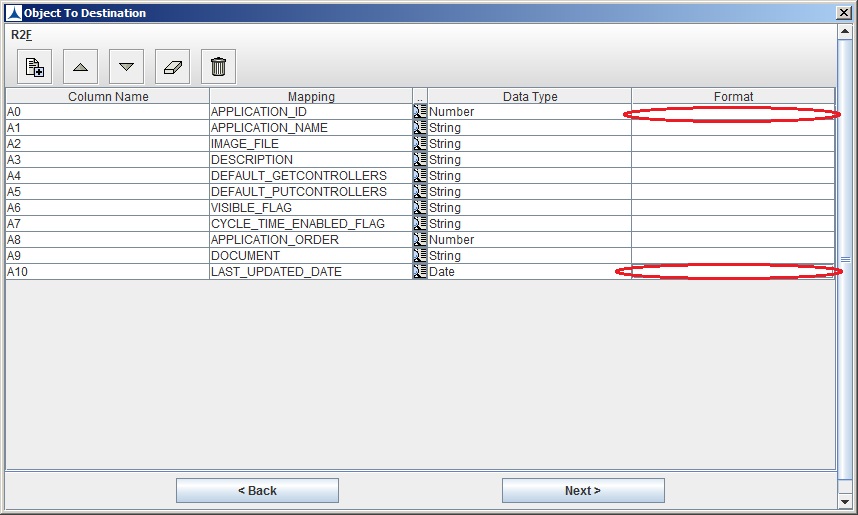
Nodes Configuration_Figure 68:
The following screen is displayed:
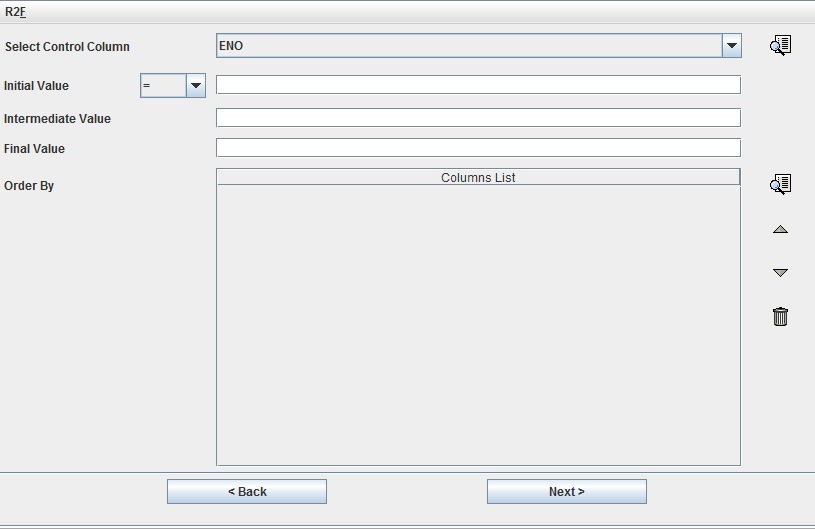
Nodes Configuration_Figure 69:
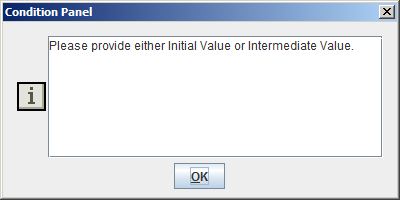
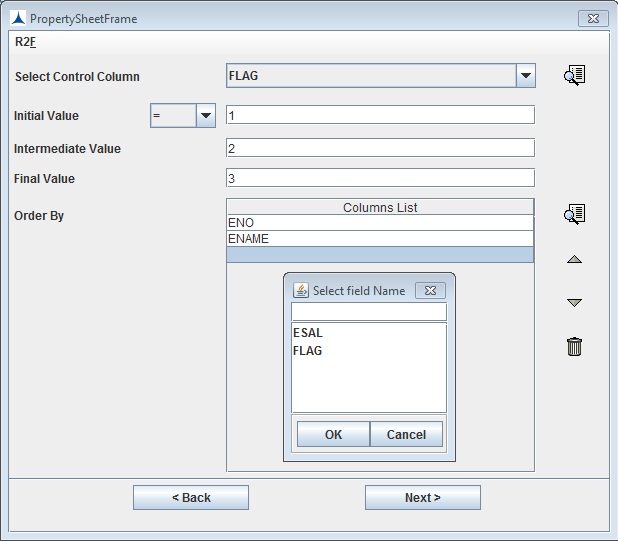
Nodes Configuration_Figure 70:
Note: Order By is an optional field. The columns are sorted depending on the column selected in the Order By field.
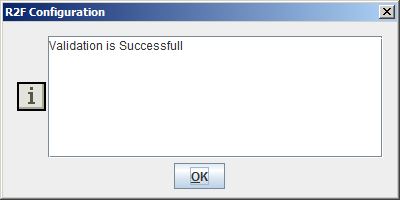
Nodes Configuration_Figure 71:
Depending on the values given for Initial Value, Intermediate Value and Final Value fields, the respective queries will be created and displayed as shown in the figure given below.
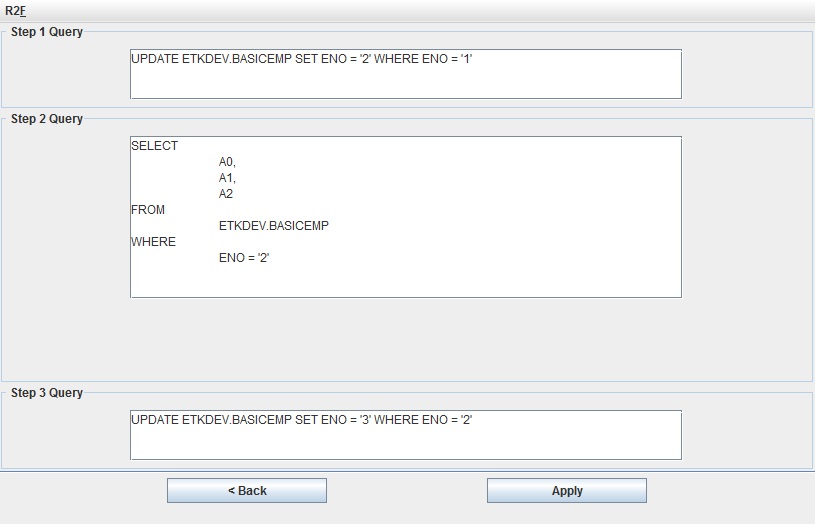
Note : The above queries can be edited / modified.